ファイル共有:SVN
小松菜屋HAtaです。
ティラノビルダーで使う想定でのSVN導入メモ置いておきます。
(2022/12/01現在)
*SVN(Subversion)とは?
(日本語化もできます)
*利用準備
*利用開始
*ファイルアップロード
-ファイルの追加
-変更の取消
*ファイルのダウンロード
*ユーザーIDを変更する
*SVNとは?
・SVN(Subversion)紹介
https://tracpath.com/bootcamp/learning_tortoisesvn.html
・SVNクライアント「TortoiseSVN」最新版ダウンロード
https://ja.osdn.net/projects/tortoisesvn/storage/1.14.3/Application/
「TortoiseSVN-1.14.3.29387-x64-svn-1.14.2.msi」
・日本語化言語パック:↑のバージョンに合わせてダウンロード
https://ja.osdn.net/projects/tortoisesvn/storage/1.14.3/Language%20Packs/
「LanguagePack_1.14.3.29387-x64-ja.msi」
*利用準備(プロジェクトファイルを持っている人が最初の1回だけ。全ファイルをサーバーにあげる)
・myprojectで、使っているフォルダを一旦プロジェクト名(battle)以外にします
・使っているフォルダをバックアップとっておきます
・使っているフォルダを右クリックして、「TortoiseSVN>Import」を選びます

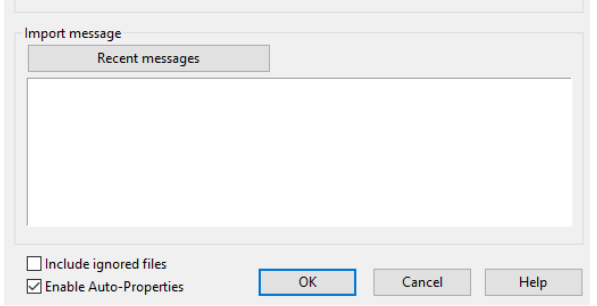
・リポジトリーのURLを(お教えしたURLに)指定します
・OKを押すと全ファイルがインポートされます。
*利用開始(プロジェクト参加メンバーが、最初の1回だけ。サーバから全ファイルを貰う)
・myprojectフォルダで右クリックして「SVN Checkout…」を選ぶ
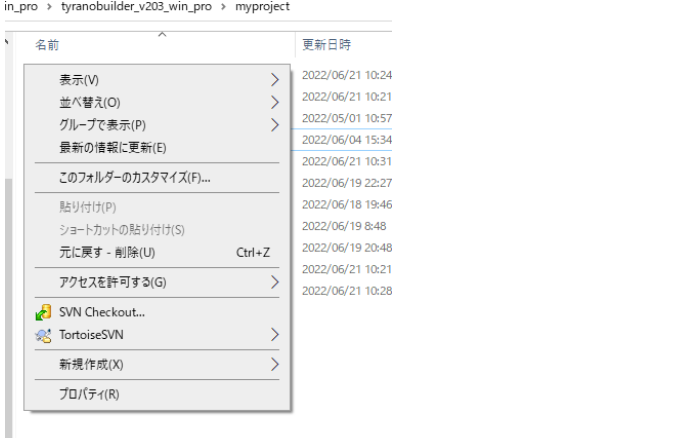
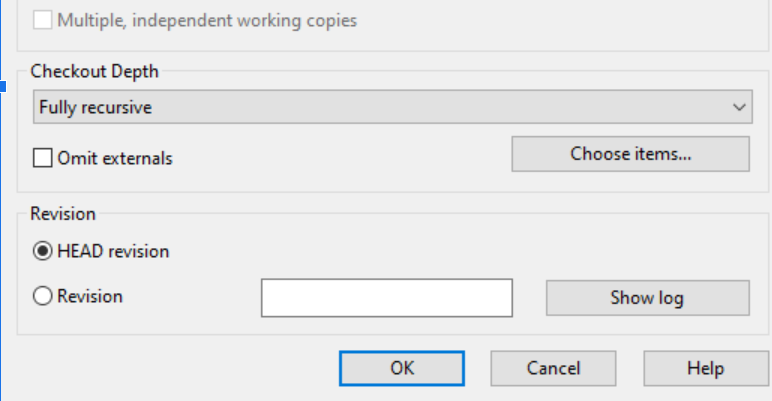
・URLとディレクトリを確認し、OKを押す
・全ファイルダウンロードできるので、このフォルダを使っていきます。
*ファイルアップロード
・編集したファイルは、アイコンが「!」になると思います。
・ファイルを更新したら、右クリックして「SVN Commit」を行います(フォルダ毎できます)
・SVN Commit すると、サーバーにアップロードした後「v」マークに戻ります。
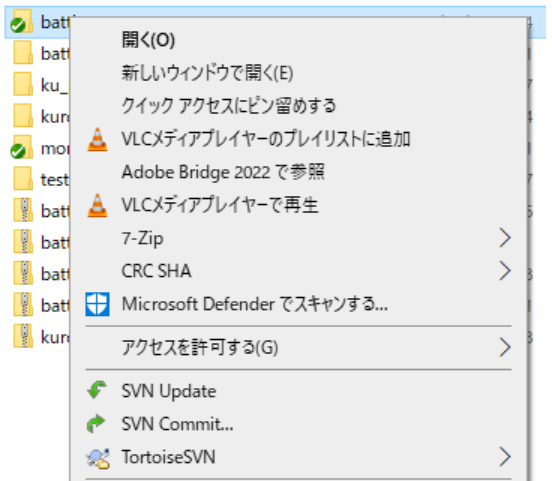
・新規ファイルをアップロードしたい時は「+ADD」を行います。

・変更を取り消したい時は「Revert」を行います。
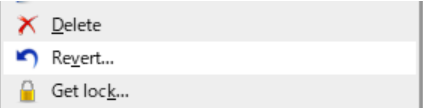
*ファイルのダウンロード
・更新されているファイルを受け取りたいときは右クリックして「SVN update」を行います(フォルダ毎できます)

*他の人に編集させない
フォルダを右クリック>TortoiseSVN>Get Lock(ロックを取得)で、他のユーザーに編集させない事もできます
Release Lockで編集OKにできます

*ユーザーIDを変更する
TortoseSVNでSVNユーザを変更するには、右クリック「TortoseSVN」-「設定」を選択します。
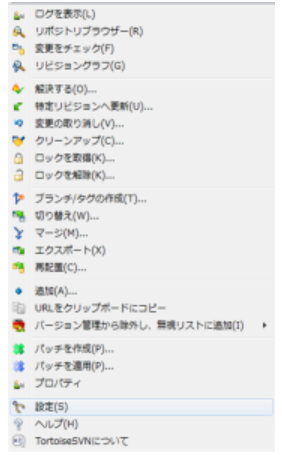
「保存されたデータ」を選択します。

認証データの右の「すべて消去」をクリックします。
これで保存されていたSVNユーザが削除されるので、SVN更新、SVNコミット時に、SVNユーザとパスワードを聞いてくるようになります。

サーバ立てる手順も、需要があれば記事にしますので連絡ください。